Tap And Catch
The Tap and Catch template is an upgraded version of the classic "Tap to Drop" and "Assemble Me" games. This template features three levels, each with a unique scene where your goal is to tap the screen to stop a moving object on a target. Progress through each level by mastering your timing and precision. Get creative and personalize this template further by adding your own images and adjusting its settings to make it your own!
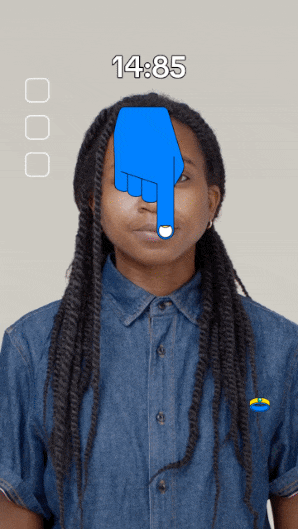
Open the Template
To use this template in your Effect House project:
- Go to Templates
- Click the Screen tab
- Select the Tap And Catch template
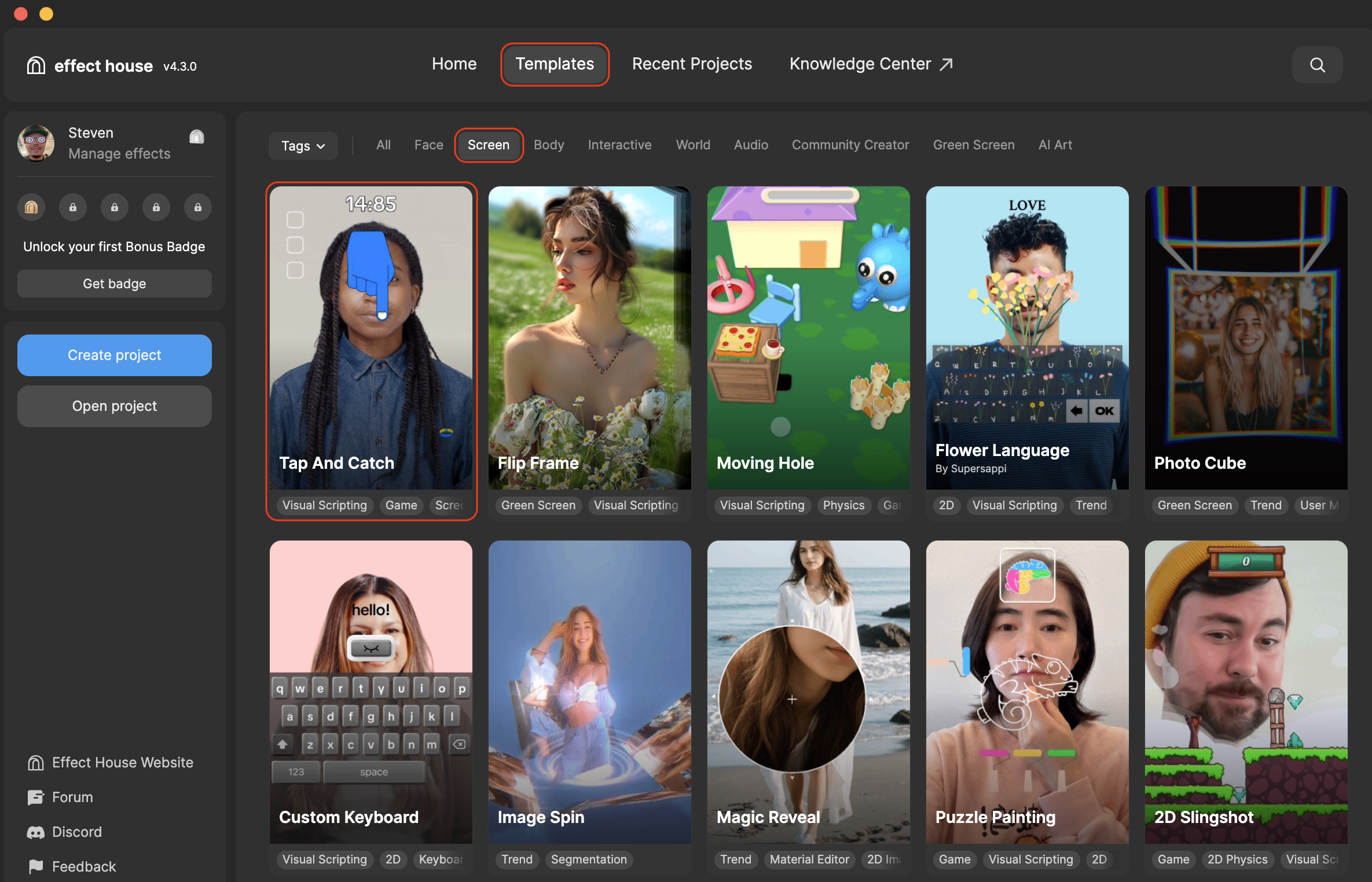
Hierarchy
The Hierarchy panel consists of the following render groups:
- Tip: To customize "Tap and Match Challenge" contains helpful hints to customize the effect
- Alignment Group contains the pair groups and has one target object and one moving object
- Filter renders the black and white filter for when the game fails
- 2D UI contains the following:
- Checkbox Group contains the checkboxes for each pair group
- UI renders the win and lose effects that appear at the end of the game
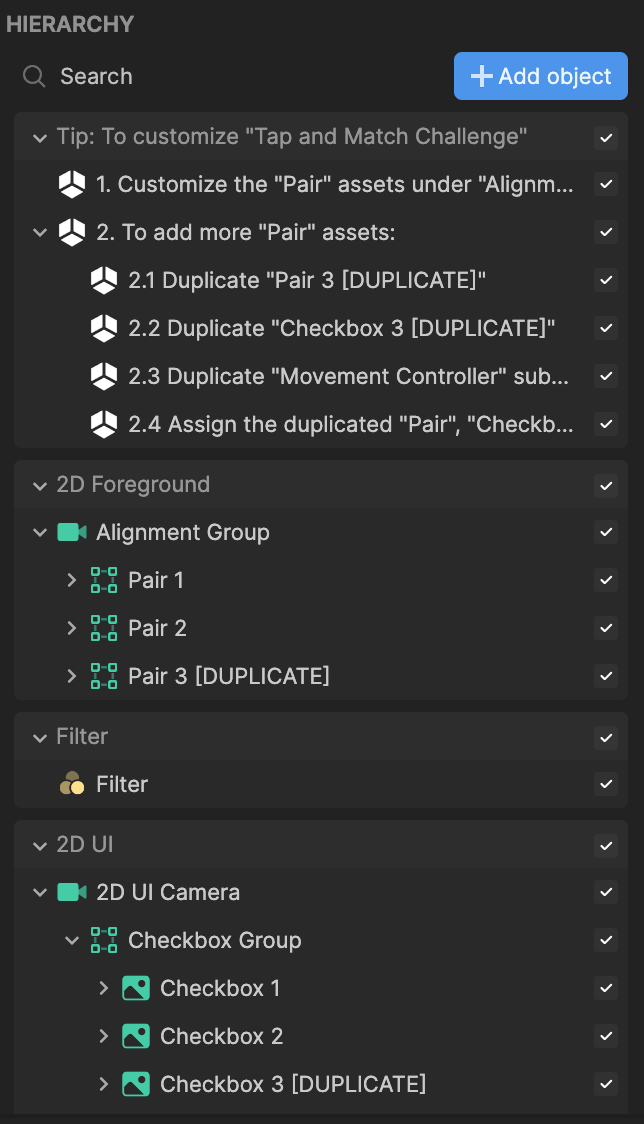
Change the Images
This template contains three levels. For each level there is a pair group of two image objects. Fixed Object is the image that will be fixed on the screen, while the Moving Object moves vertically or horizontally. You can select the image object and replace the image texture.
Let's try changing the Fixed Object with a different image:
- Go to the Hierarchy panel
- Go to 2D Foreground and expand the pair object you'd like to change
- Click Fixed Object
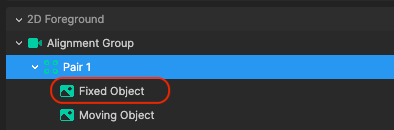
- Go to the Inspector panel and locate the Image component
- Click the + Import button and select From Computer (you can import one from Asset Library)
- Select your image and click Open. Your question image is replaced!
With the same logic described above, repeat this process for the Fixed Object and Moving Objects within the other pairs.
Add More Pair Groups
You can also add more pair group levels to your effect.
To add more pair groups:
- Go to the Hierarchy panel
- Go to Alignment Group and right-click onto one of the Pair objects and click Duplicate. A new pair group is created!
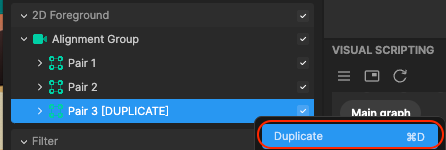
Now, we'll need to add a checkbox group to record the new pair group status.
- Go to the Hierarchy panel
- Go to 2D UI Camera and Checkbox Group and right-click onto one of the Checkbox objects and click Duplicate. A new checkbox is added. Don't forget to arrange the position of the new checkbox in Visual Scripting!
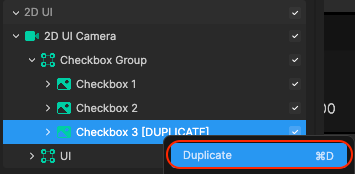
Next, we'll create a duplicate of a Movement Controller subgraph in Visual Scripting to control the new pair group behavior.
- Go to the Visual Scripting panel
- Click onto one of the Movement Controller nodes and press Command key + D (Mac) or Control key + D (Windows). A duplicate node is created!
- Connect the Next Exec to the the new duplicate Movement Controller
- Connect the new duplicate Movement Controller to the Win game effect controller
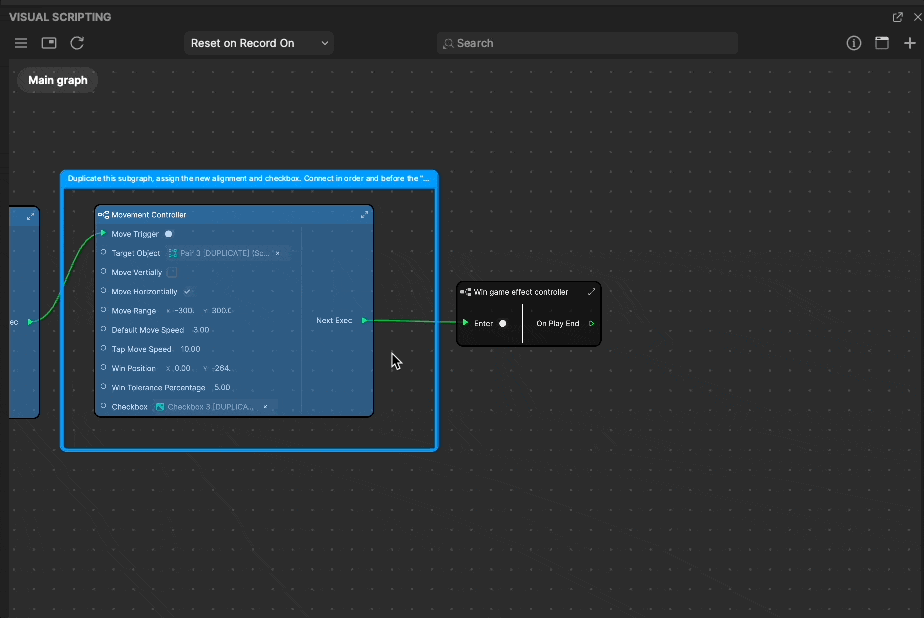
The final step is to assign the new pair group and checkbox to the new subgraph!
- Go to the Hierarchy panel
- Go to 2D Foreground and find the duplicate Pair group
- Drag the duplicate Pair group onto Target Object within the duplicate Movement Controller subgraph. The Pair group is now associated with the new Movement Controller!
Now, let's associate the checkbox:
- Go to 2D UI and find duplicate Checkbox object
- Drag the duplicate Checkbox object onto Checkbox within the duplicate Movement Controller subgraph. The new pair group and checkbox are now associated with the duplicate subgraph! You can now make additional changes to customize the pair group behavior in Visual Scripting.
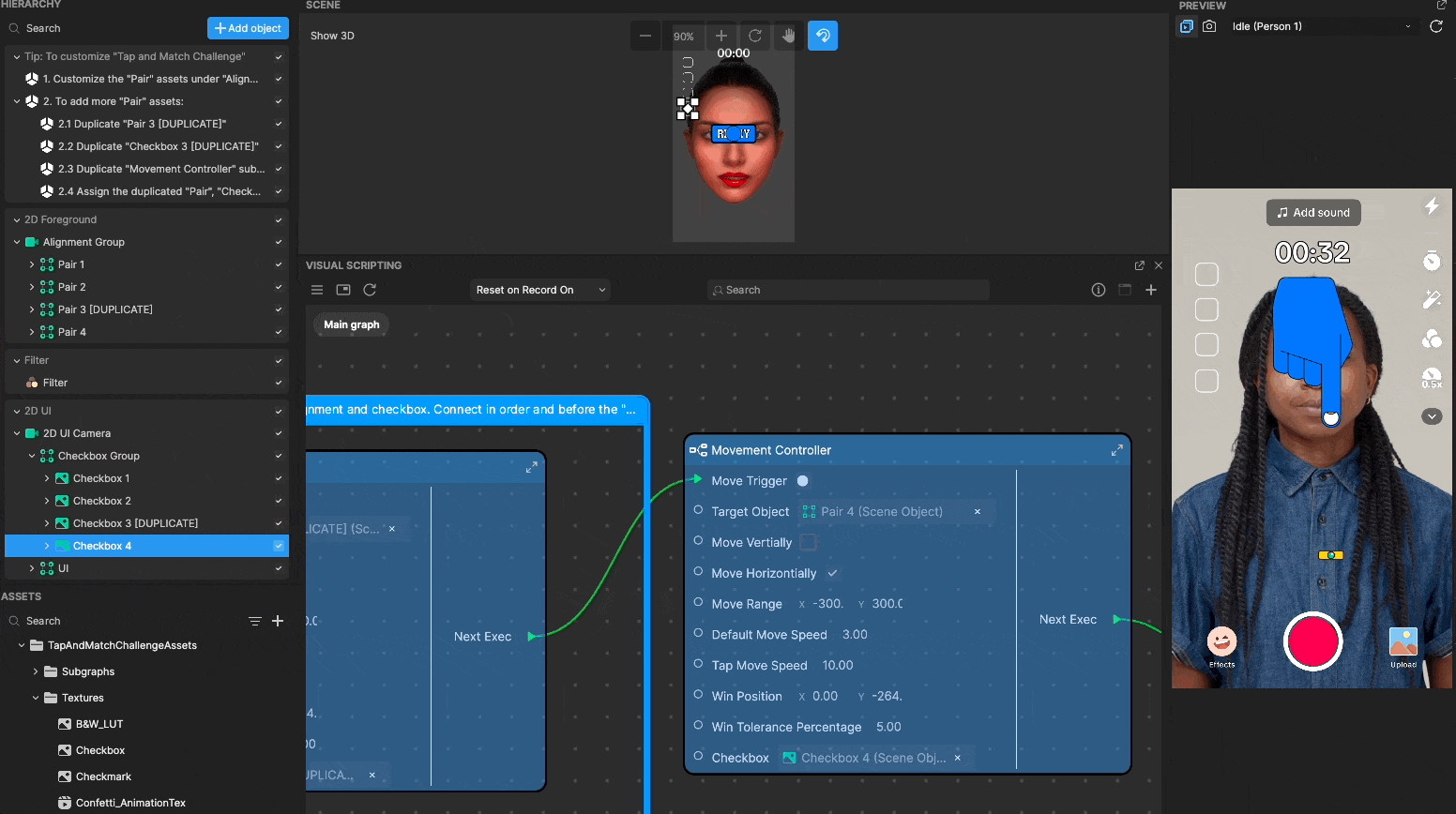
Visual Scripting
The Movement Controller subgraphs allows you to customize the behavior of each pair group.
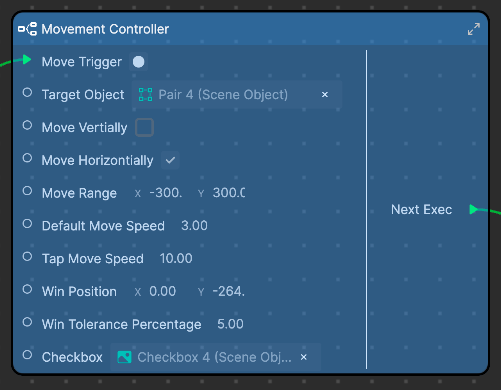
- Target Object associates the target pair object for this subgraph to control
You can only choose from one direction options:
- Move Vertically makes the moving object move vertically
- Move Horzontally makes the moving object move horizontally
- Move Range controls the moving objects move range
- Default Move Speed controls the move speed of the moving object
- Tap Move Speed controls the speed after tapping the screen and moving to fit the target object
- Win Position controls the position that the moving object aims to win
- Win tolerance Percentage controls how precise the win condition should meet. Higher value numbers means it's easier to win.
- Checkbox is the image that shows to record the level result